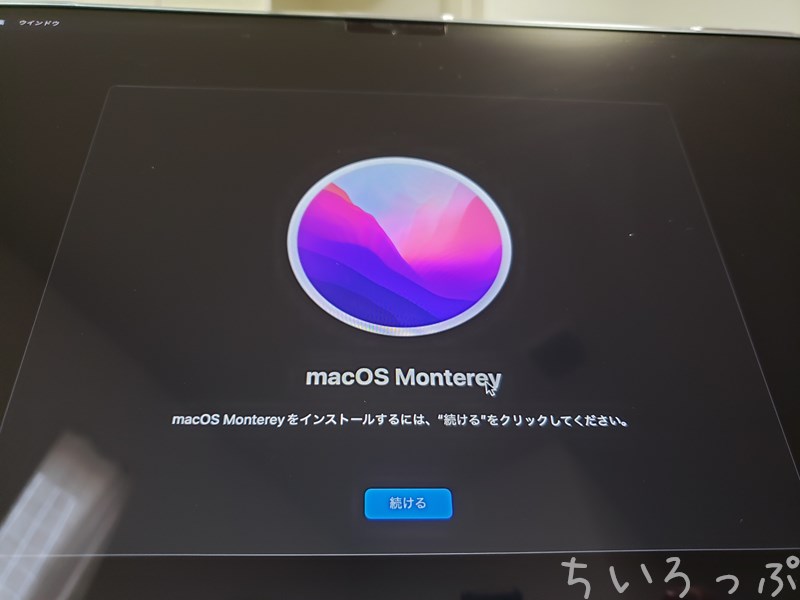
MacBook Pro 2021を使用し始めて1か月程度経ちました。基本的に動画編集用として使用しておりますが、Finderの調子がおかしかったので初期化してみましたので紹介します。
MacBook Pro 2021の調子がおかしい




シャットダウンせずにスリープで運用していたら、よくFinderが固まるんだよね。
それに「フォルダを新規ウインドウではなくタブで開く」にチェックを入れているのに、タブで開いてくれずに、ウインドウまみれで使いづらくて・・・。




最初にClean My Macってソフトを入れたからじゃない?




ずっとWindowsばっかりだったから、どこをどういじれば直るのかわからないから、初期化しようかな。
という感じでFinderの調子が悪いなって思っていたのですが、極めつけはカメラのSDカードからSSDに動画を移していた時にエラーが出て、SDのファイルが壊れて動画が全部消えてしまいました。
Windowsに差し込んでSDカードの修復を試みましたが、それでも動画は消えてしまっていました。
一応、復旧ソフトで救い出すことはできたのですが、冗談じゃないぞということで、初期化してやることにしました。
幸いにもまだほとんどファイルはないので、外付けSSDにファイルを移して、タイムマシンは使わずにクリーンインストールをしました。
M1Pro搭載のMacBook ProのMacを消去
どうやらAppleシリコンのM1系を搭載しているMacBookは従来の初期化方法では、文鎮化してしまう可能性があるようなので、注意して初期化しました。
まずはシステム終了で電源を完全に落としてから、電源ボタンを長押しします。
起動オプションを表示するには押し続けてくださいと表示が出てきて、さらに押し続けると起動オプションが選択できます。



するとMacintosh HDとオプションというものが出てきますので、オプションを選択します。
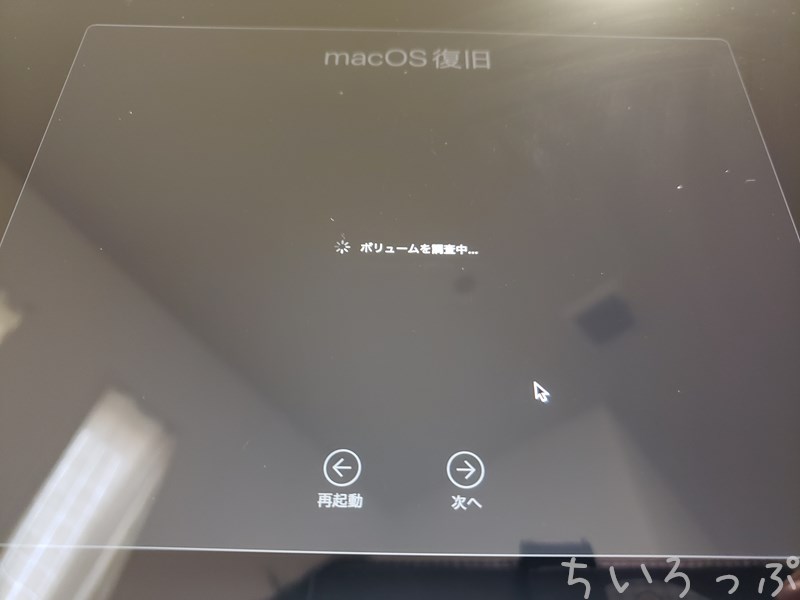
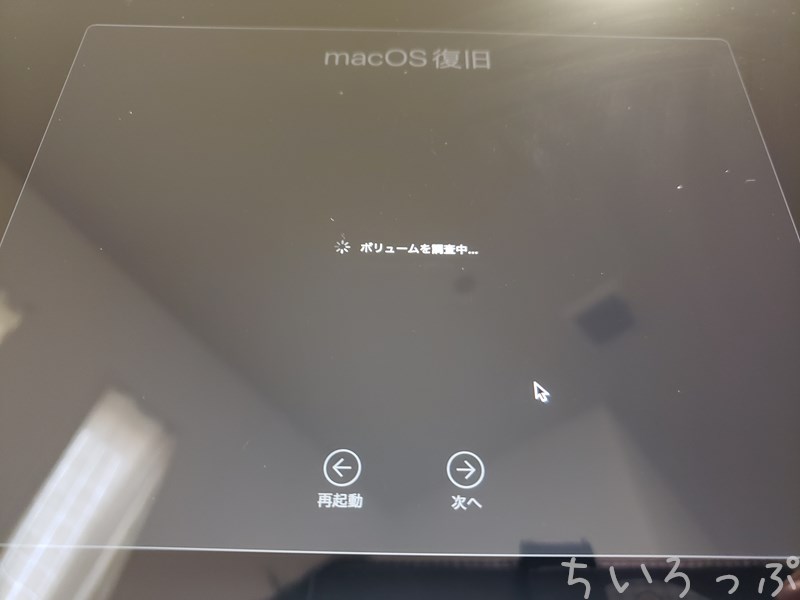
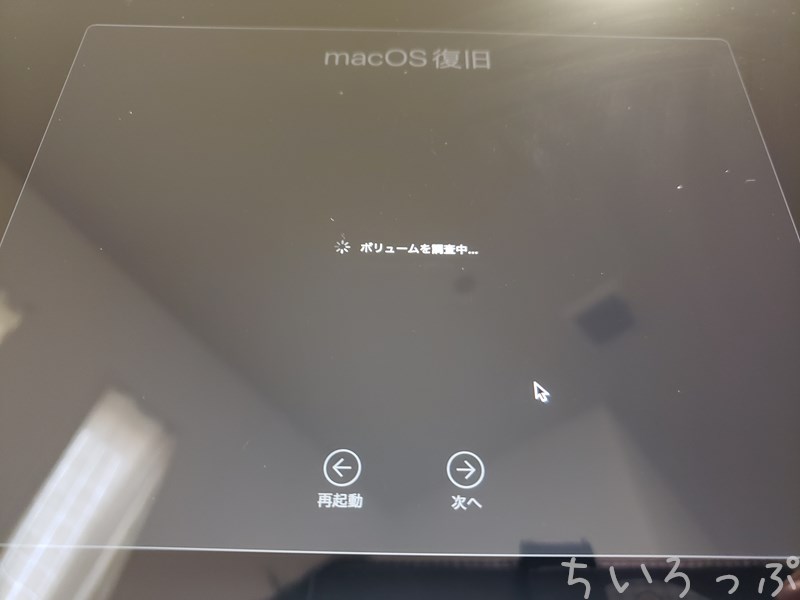
オプションを押すとmacOS 復旧という画面が出てくるのでしばらく待ちます。
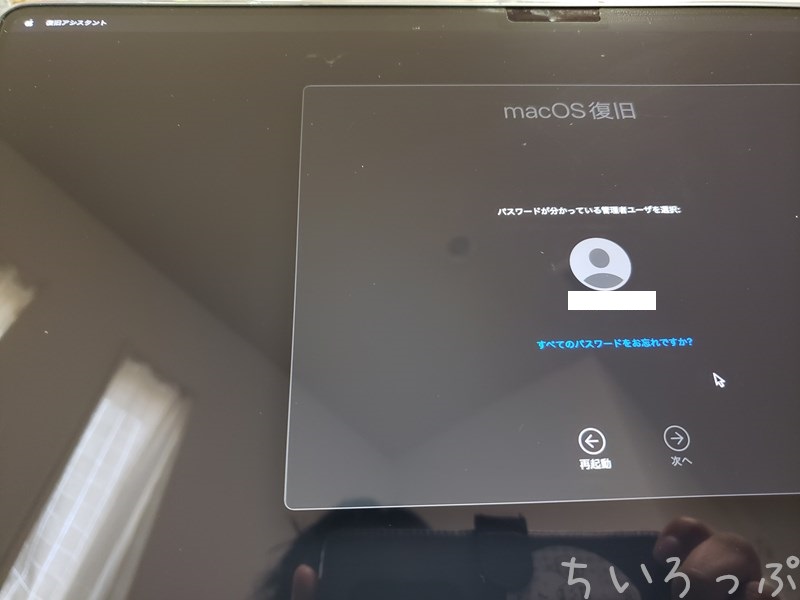
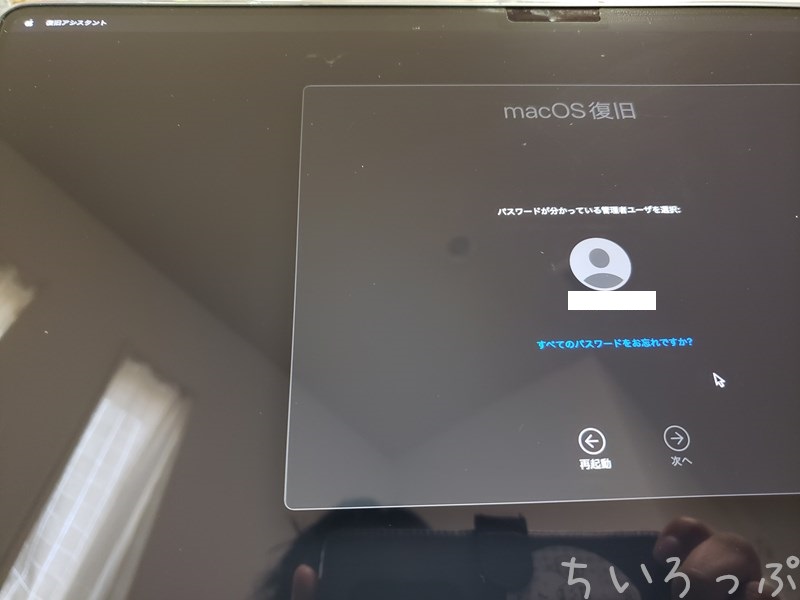
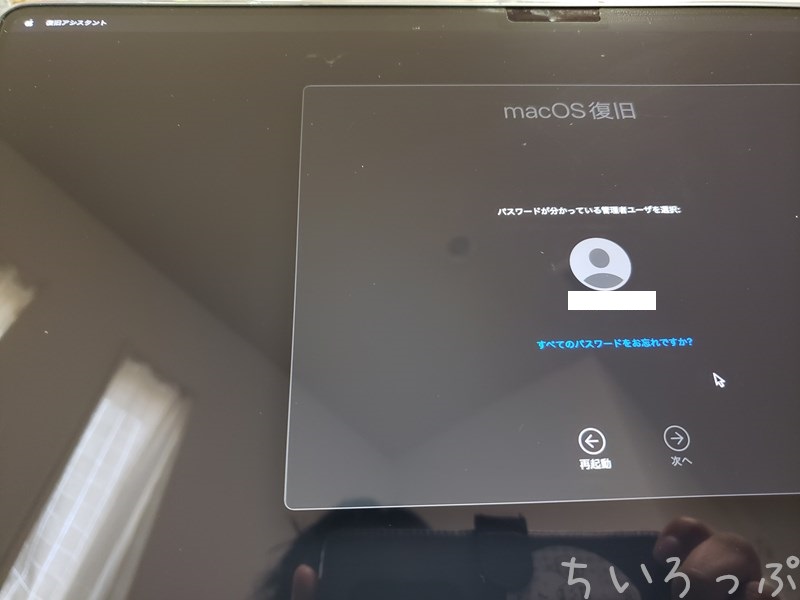
macOS復旧の画面になったところで、左上の復旧アシスタントを選択します。
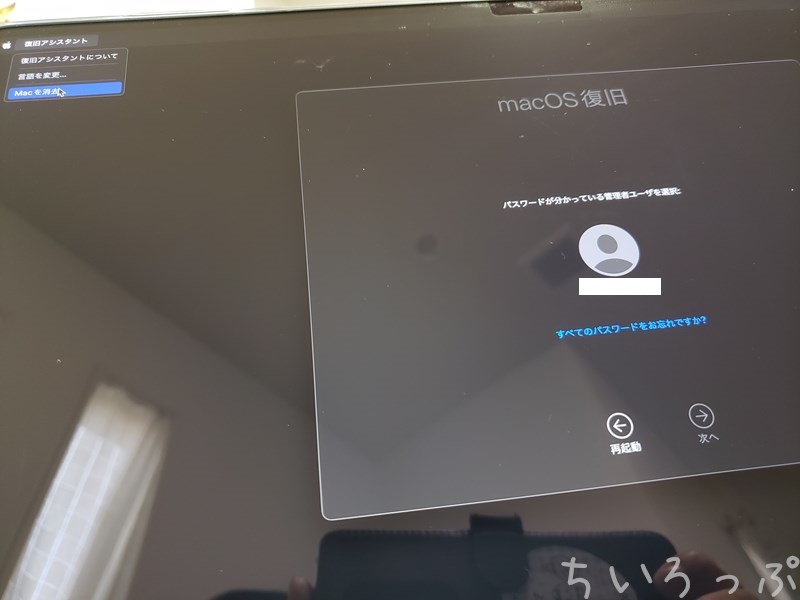
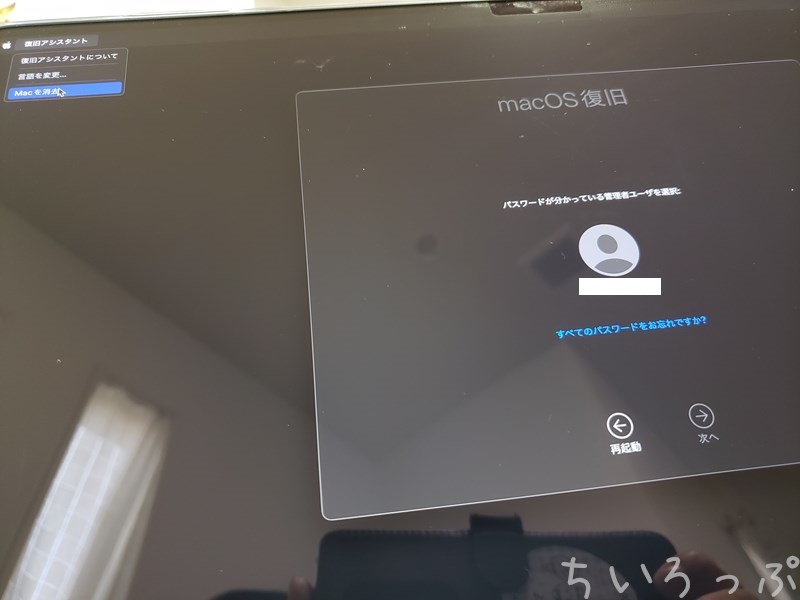
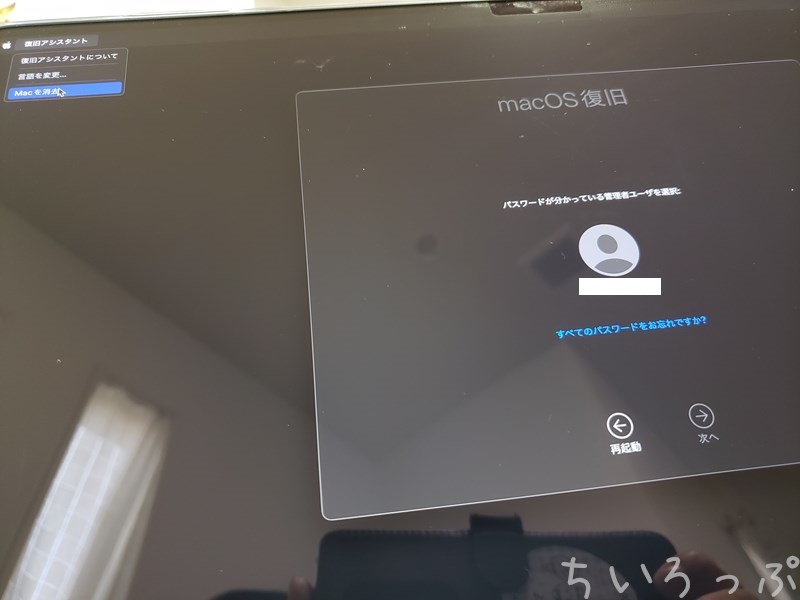
復旧アシスタントにMacを消去とあるので、これを選択します。
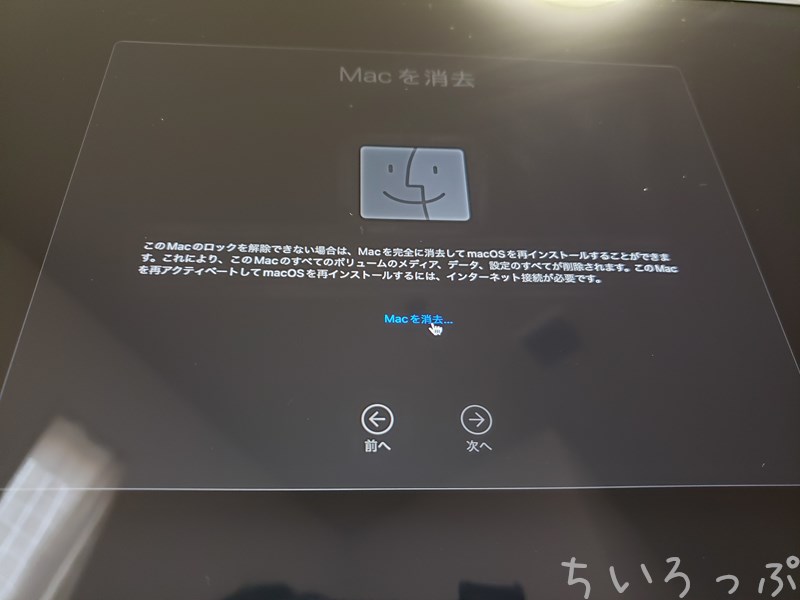
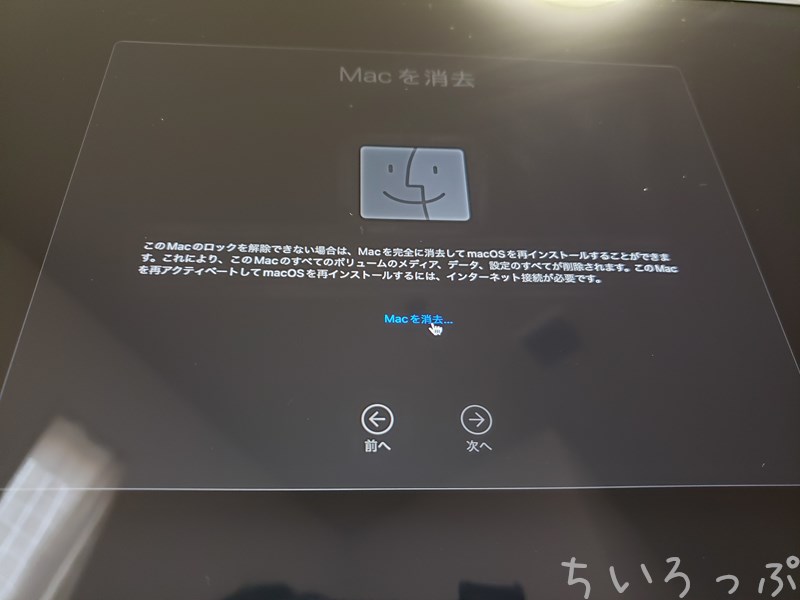
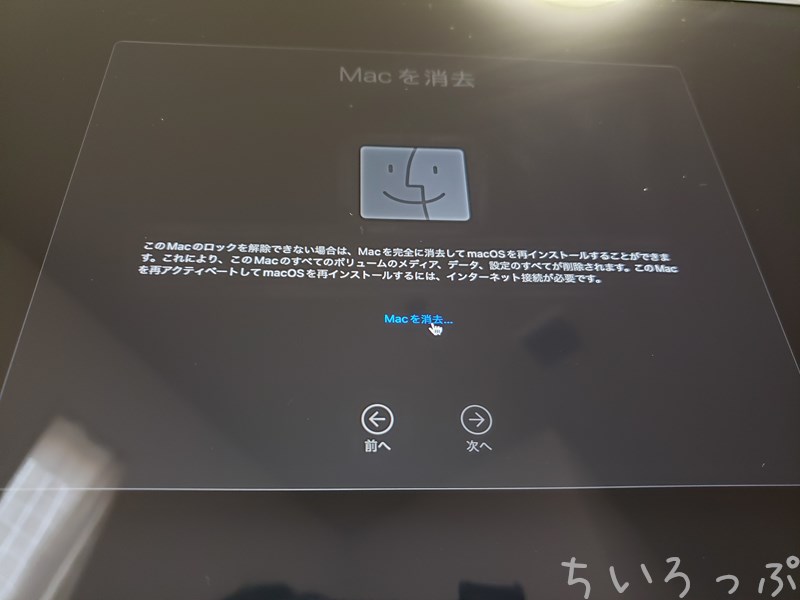
Macを消去のユーティリティが立ち上がるので、真ん中のMacを消去…を選択します。
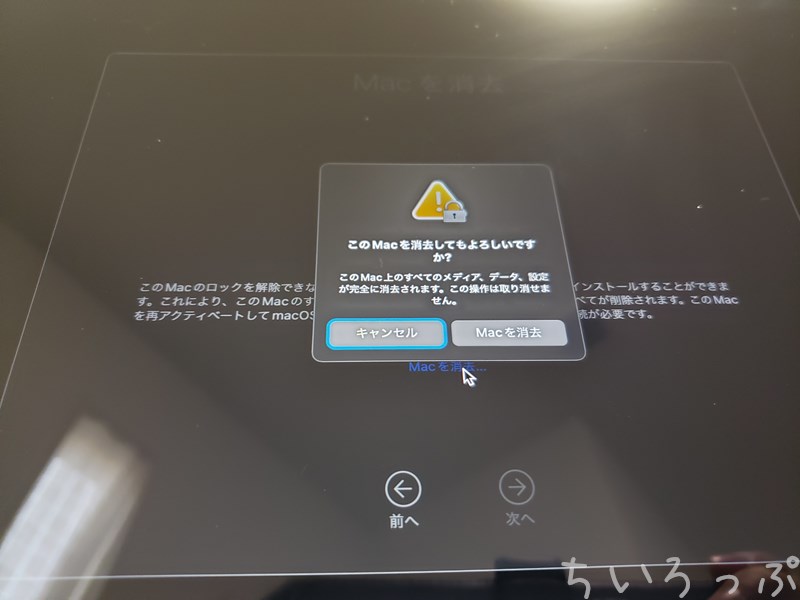
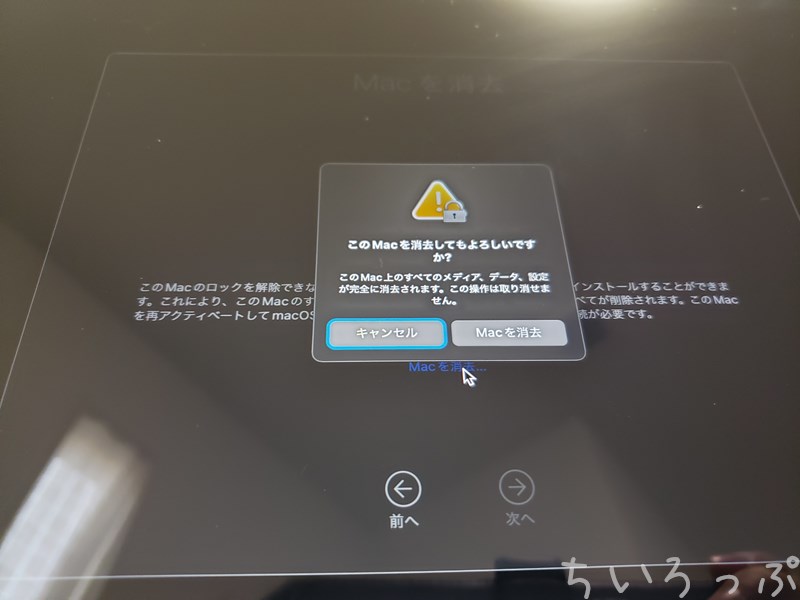
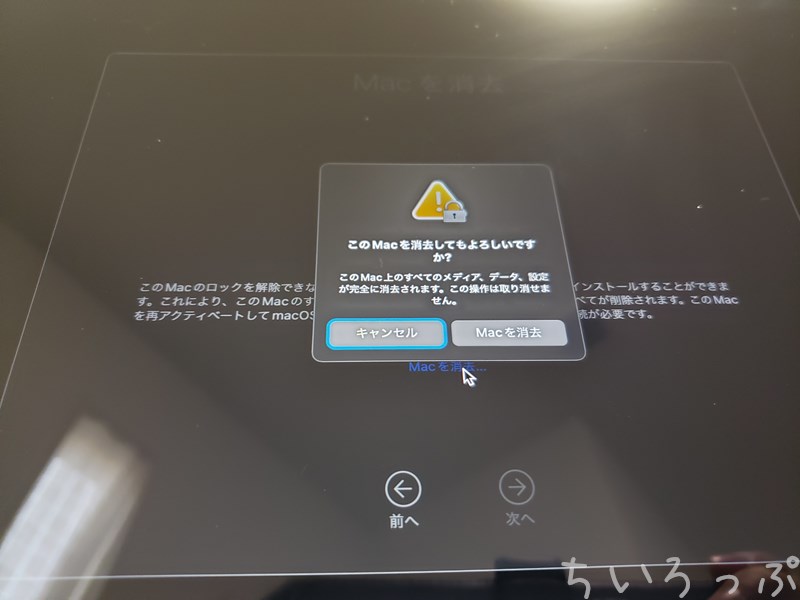
改めて確認のウインドウが出てくるので、Macを消去を選びます。
ネットにつながらないとその後のアクティベートができないので、注意してください。
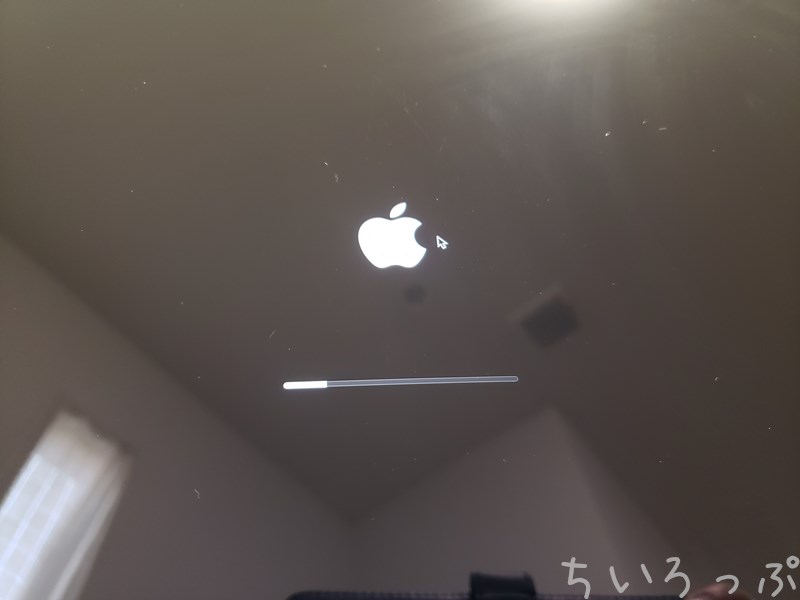
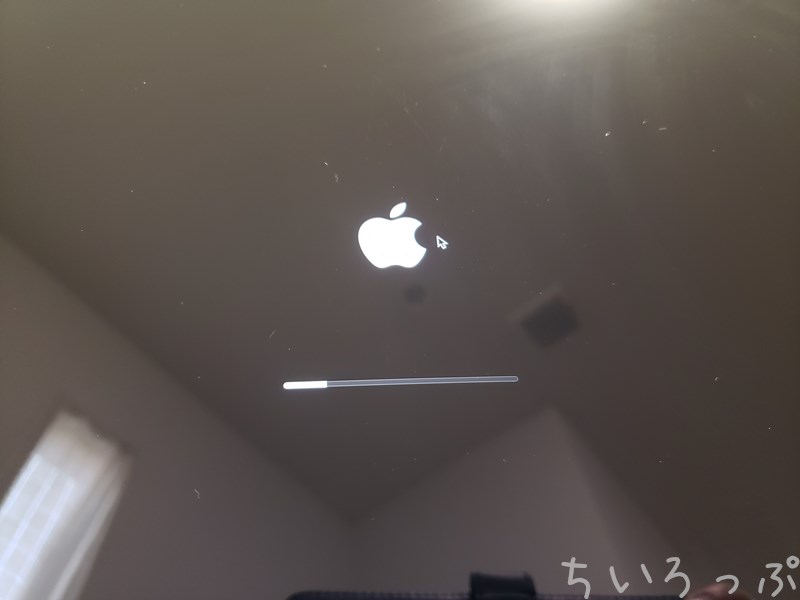
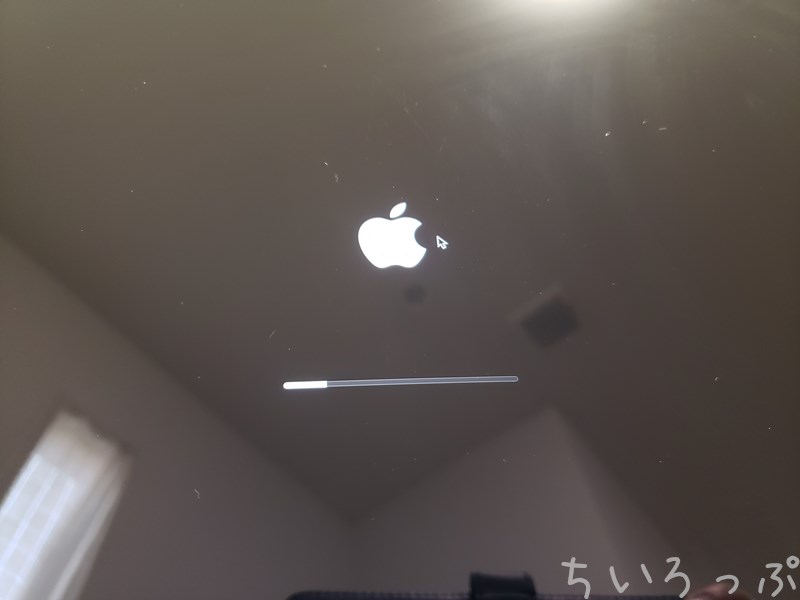
消去されるまでしばらく待ちます。
数分で終わったと思います。
MacBook Pro 2021にmacOS Montereyを再インストール
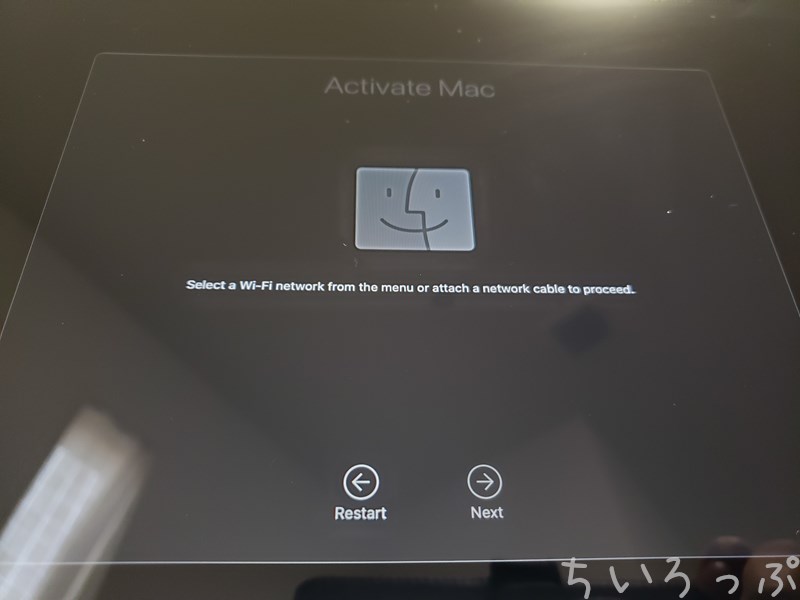
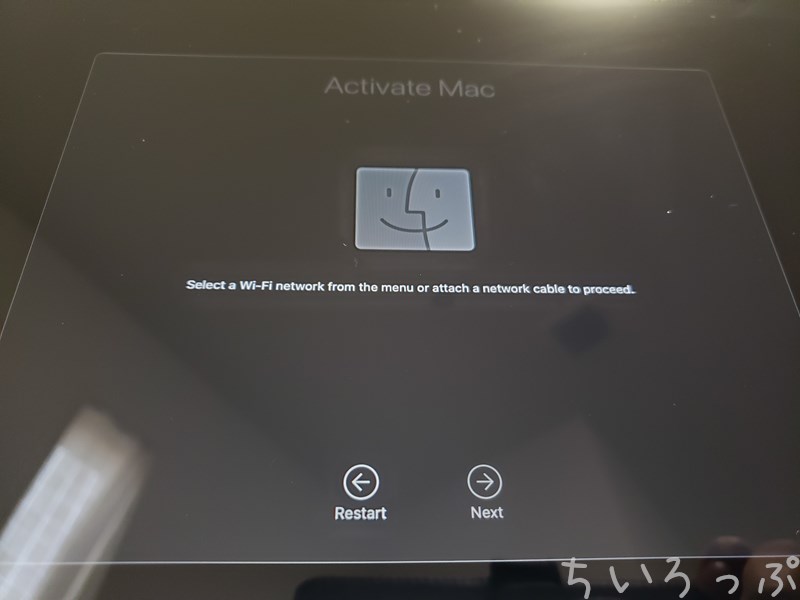
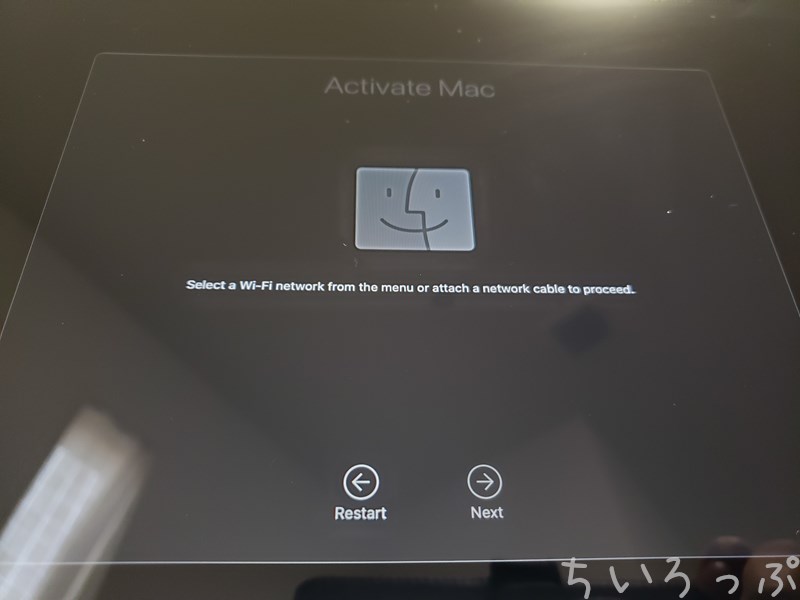
Macが消去されたので、ネットにつないでアクティベートヲする必要があります。
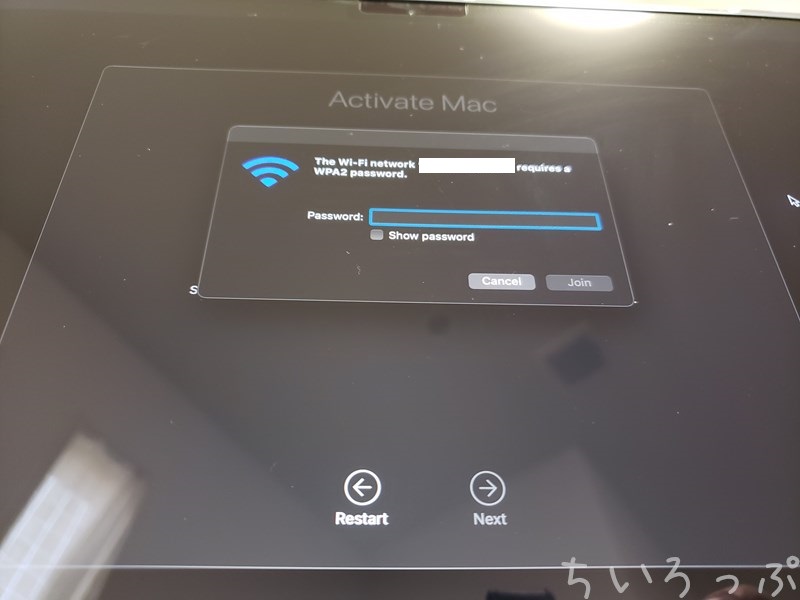
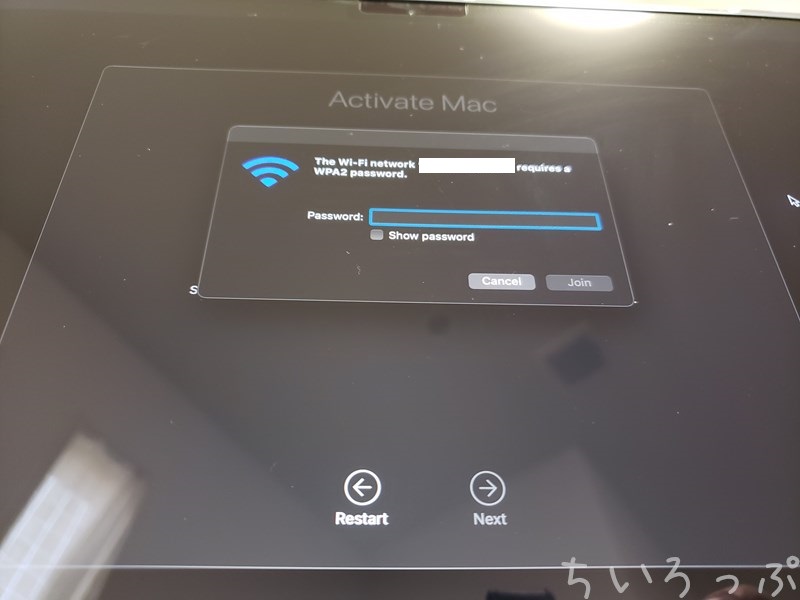
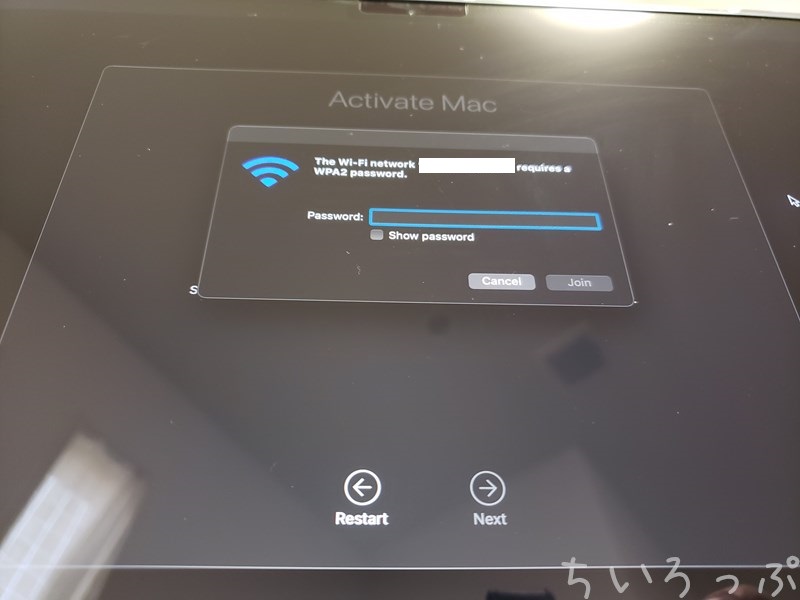
自分のWi-Fiを選択して、パスワードを入力してネットに接続します。
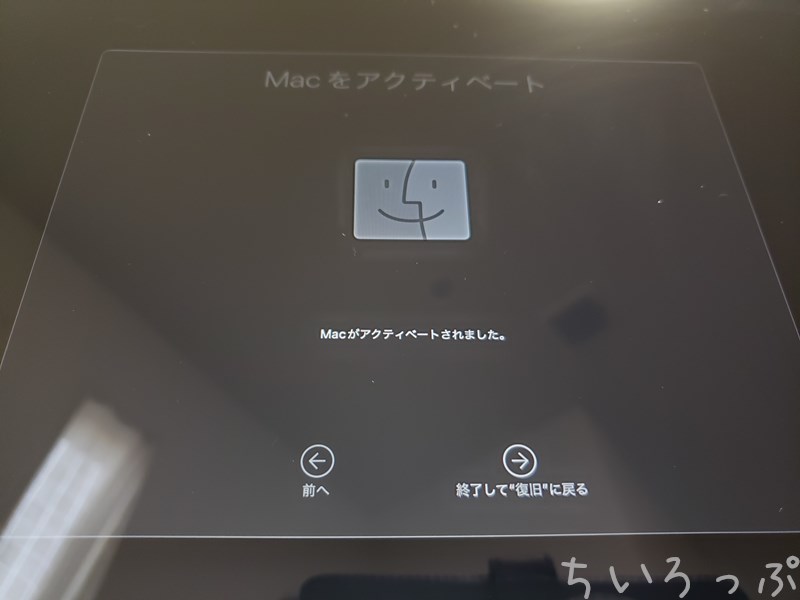
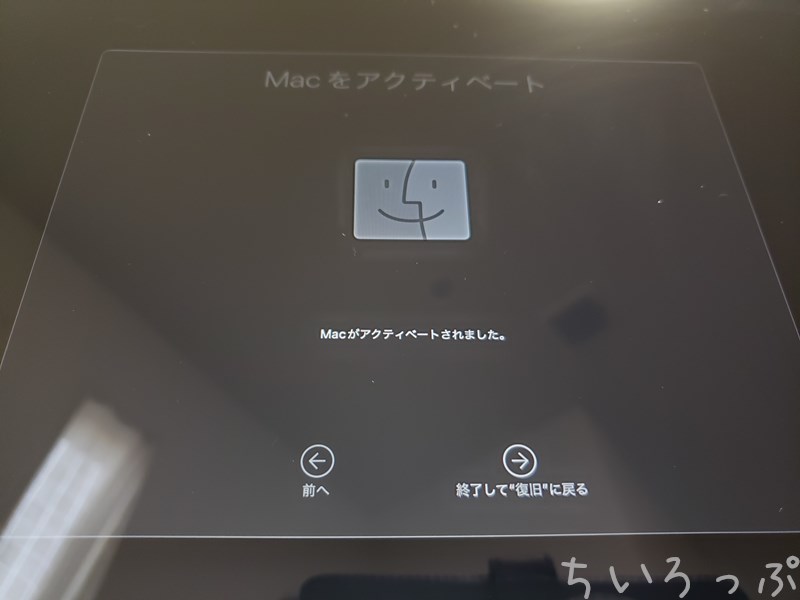
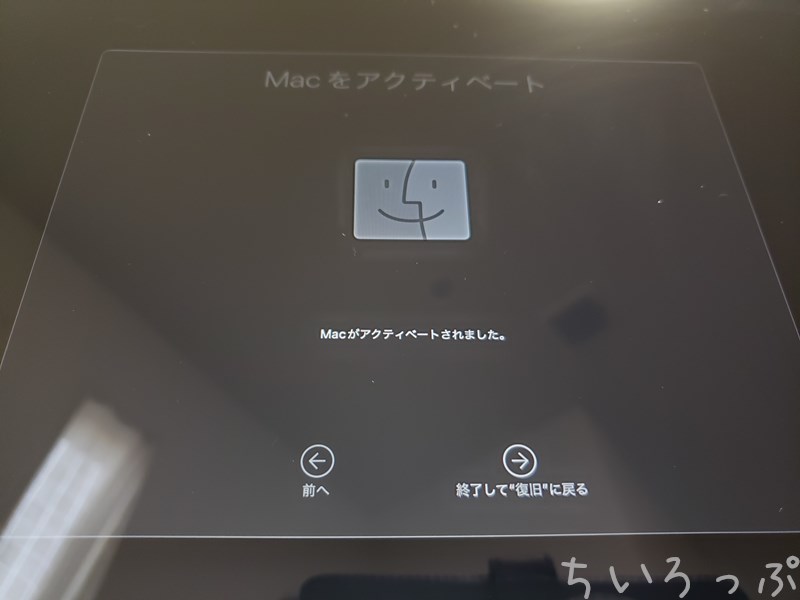
これでMacがアクティベートされました。
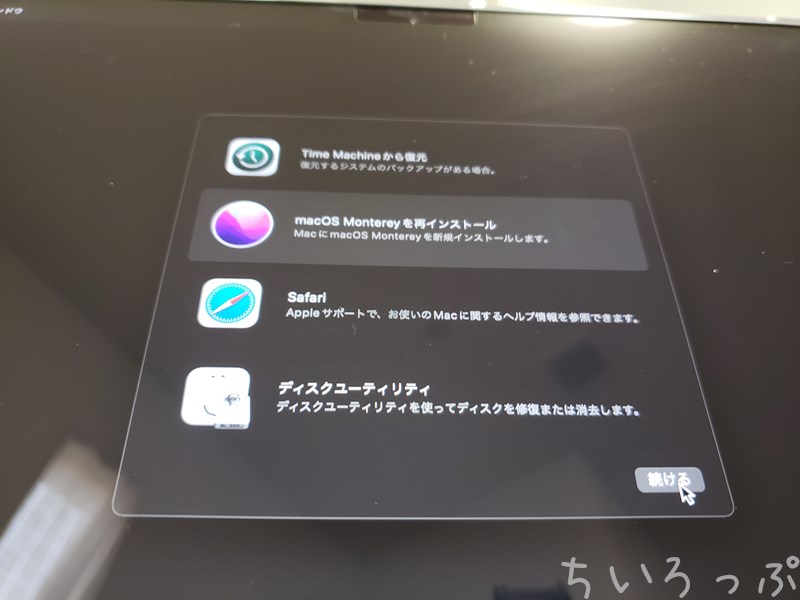
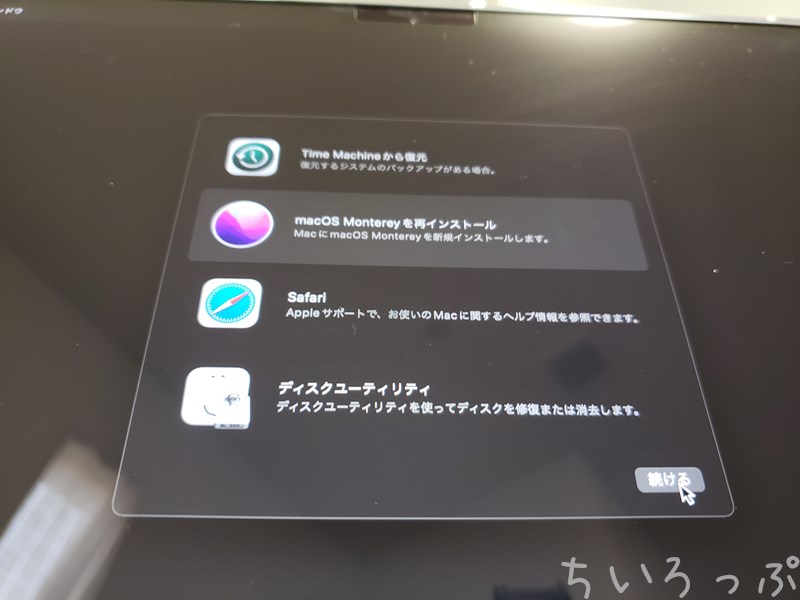
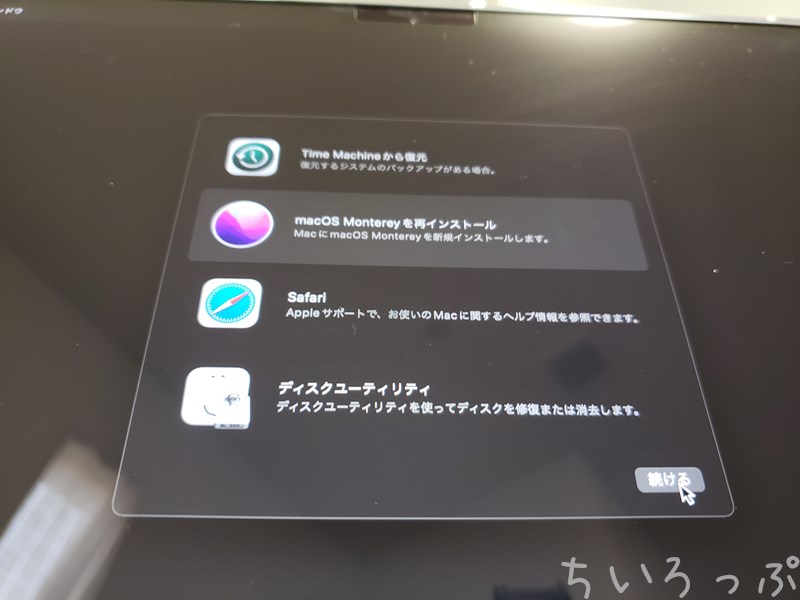
今回はクリーンインストールをするので、上から2番目のmacOS Montereyを再インストールを選択します。
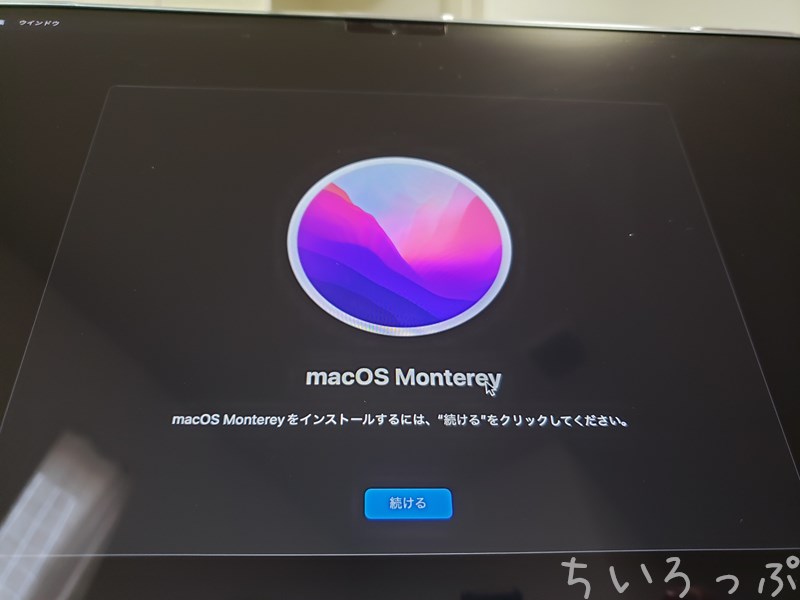
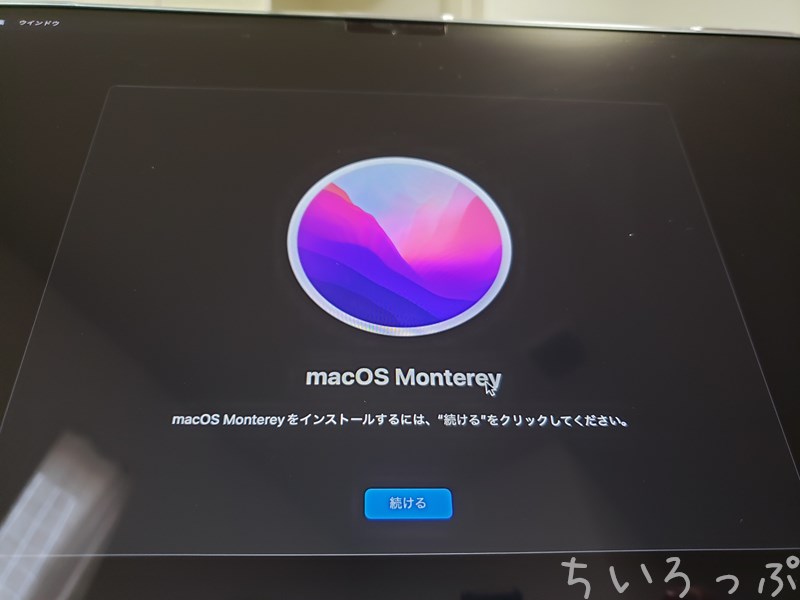
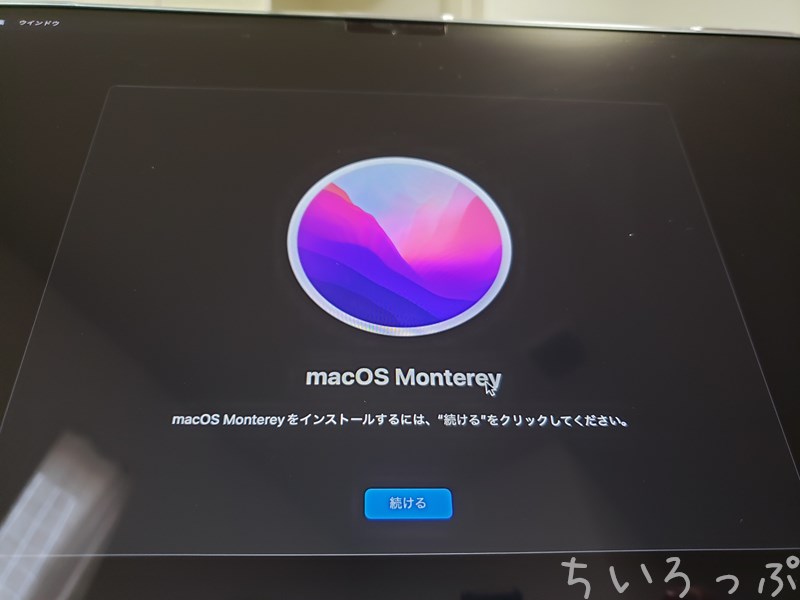
続けるを選択します。
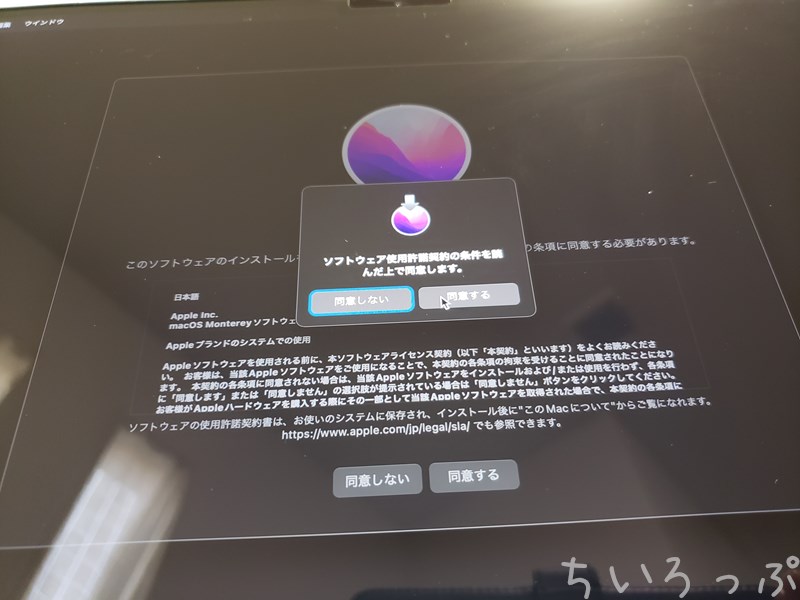
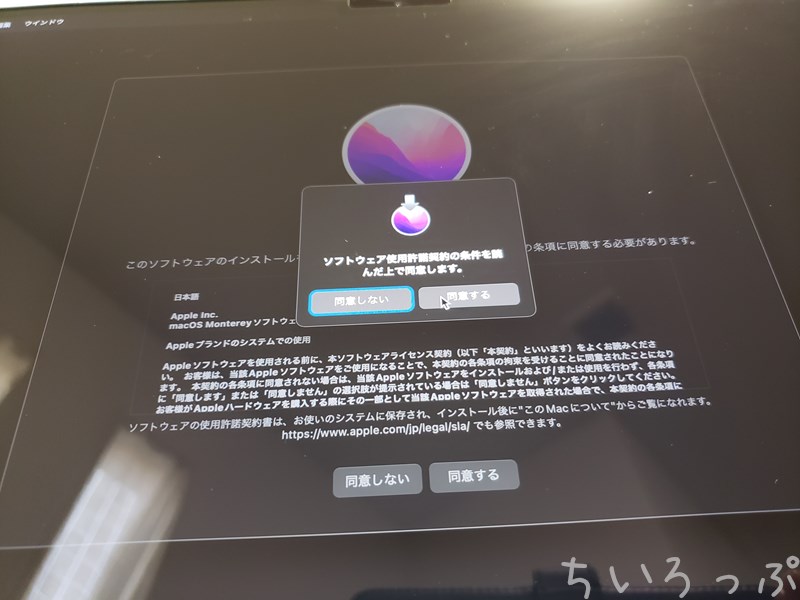
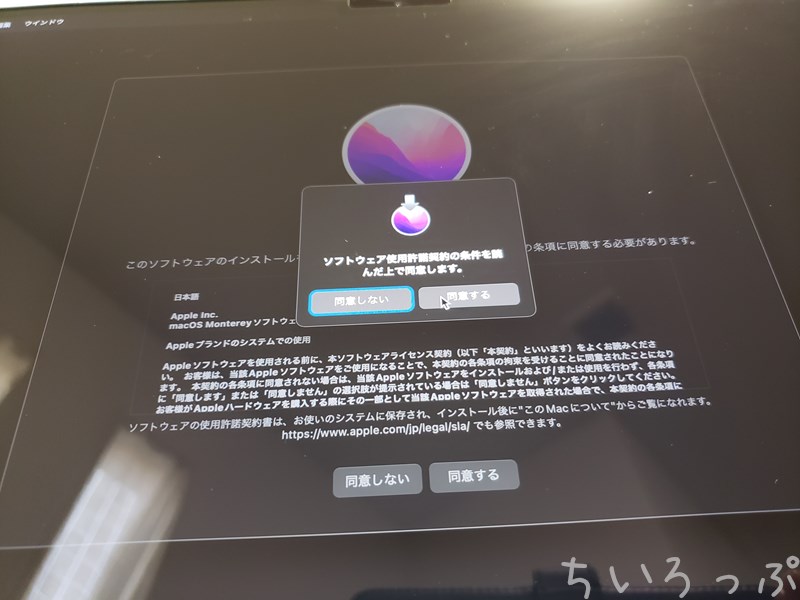
規約に同意します。
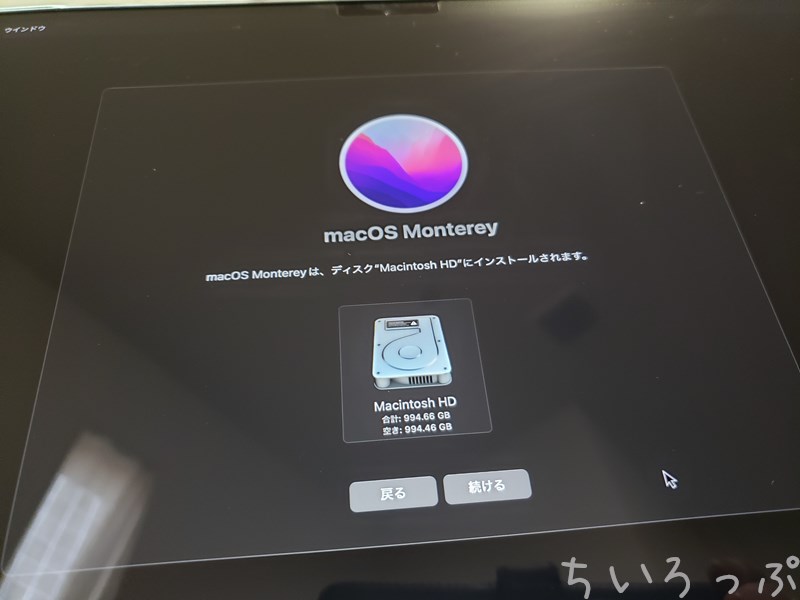
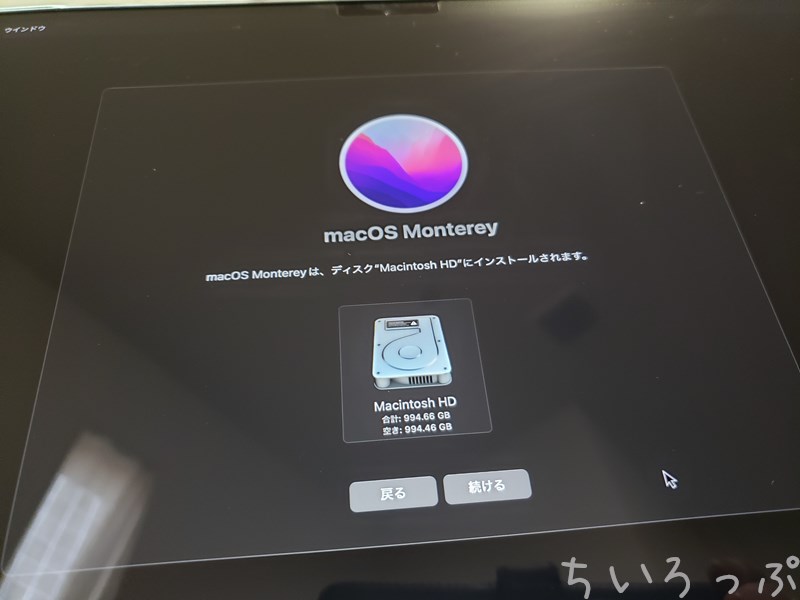
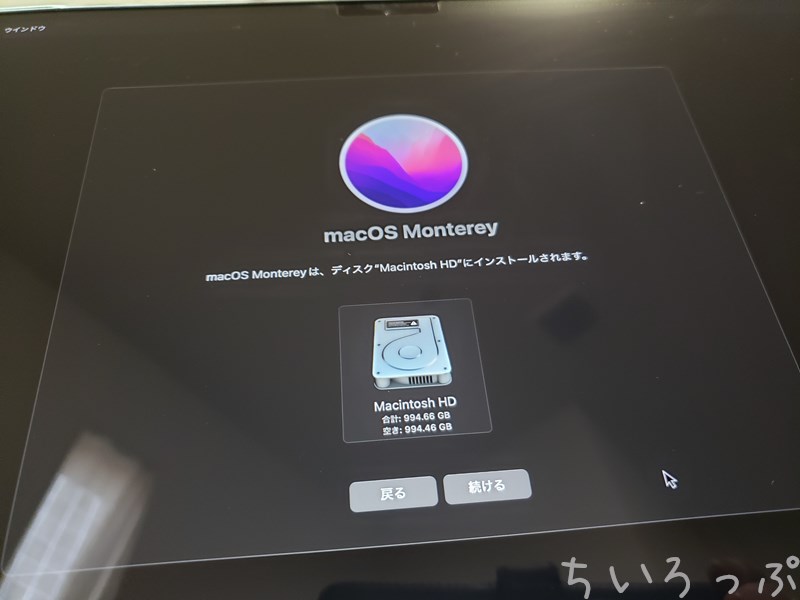
インストールをするドライブを選びます。
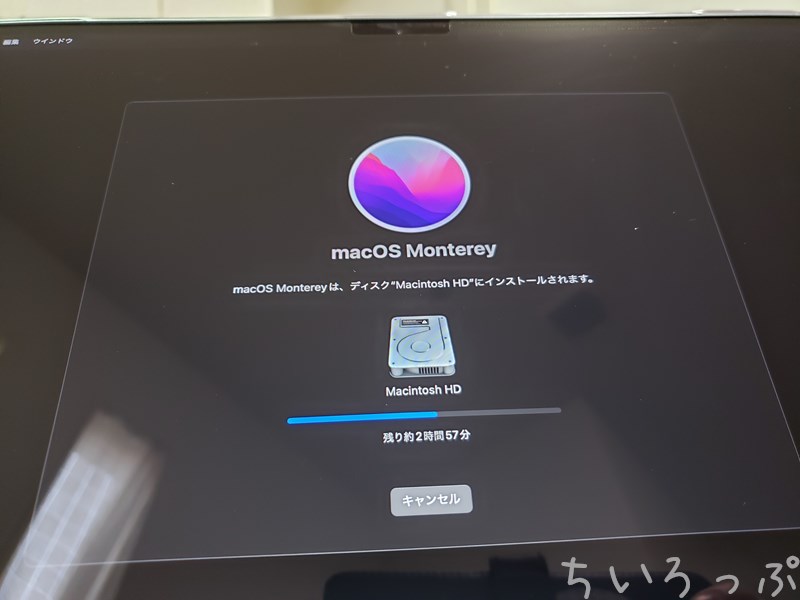
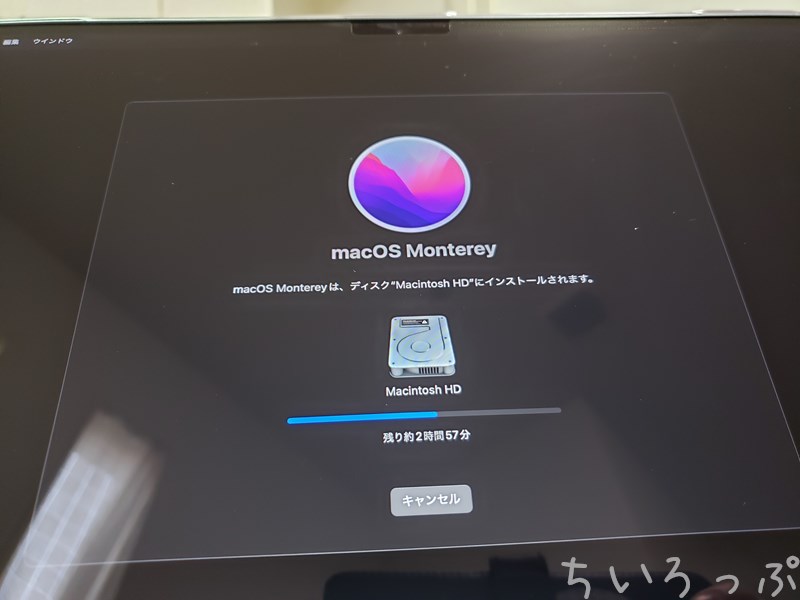
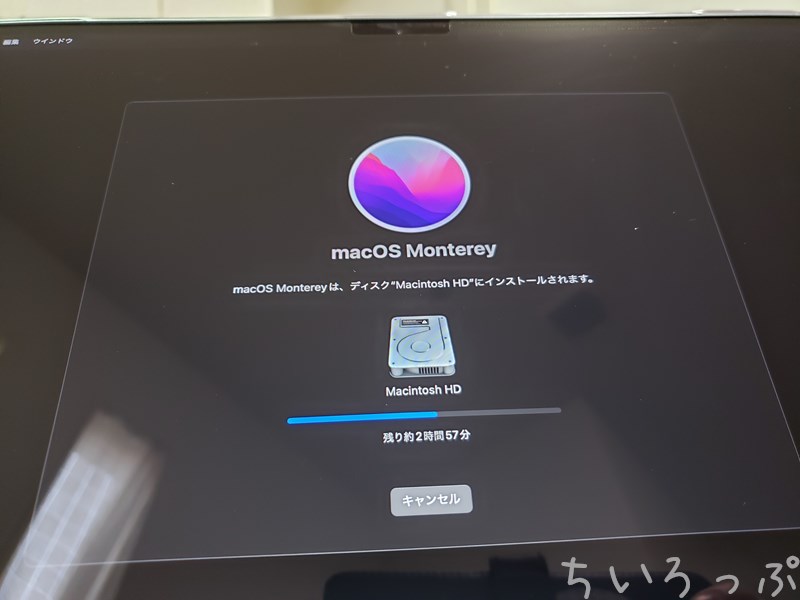
あとは待つだけで再インストール完了です。
ちなみに2時間57分って書かれていますが、1時間もしなかったです。
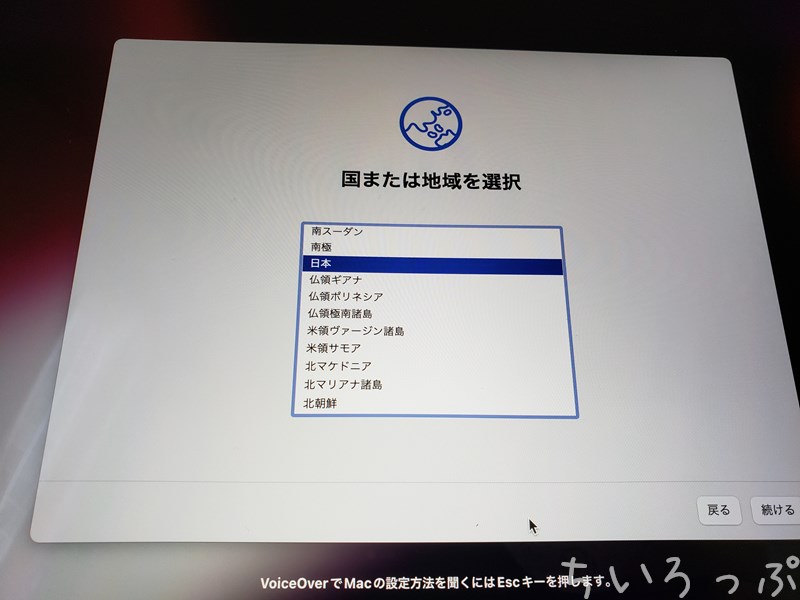
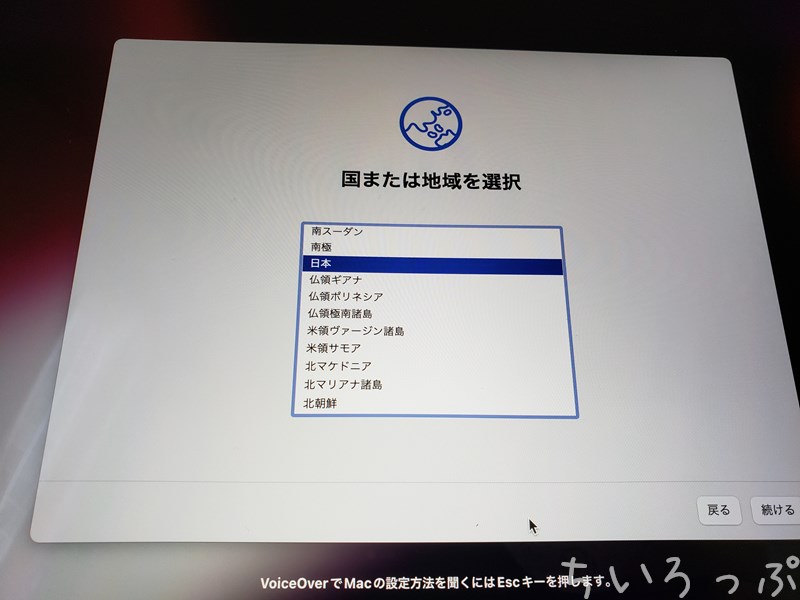
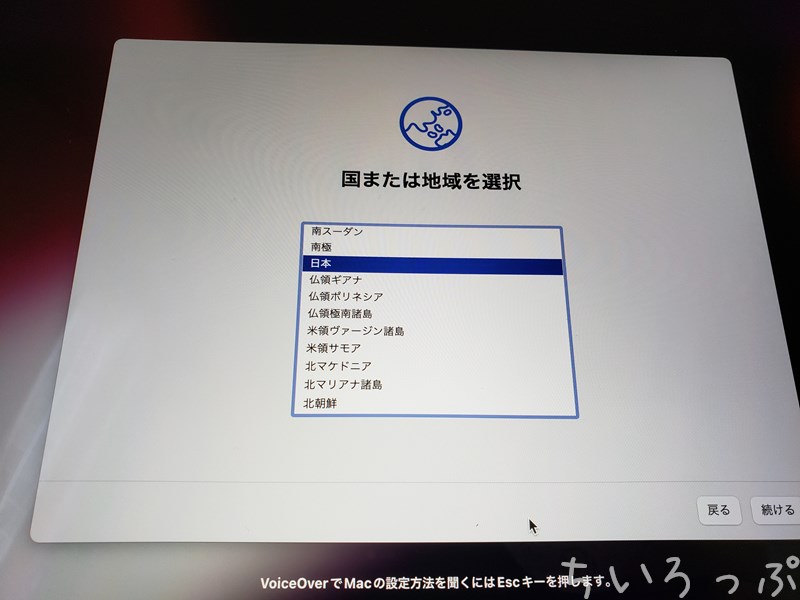
はい、これで立ち上がれば再インストールの完了です。
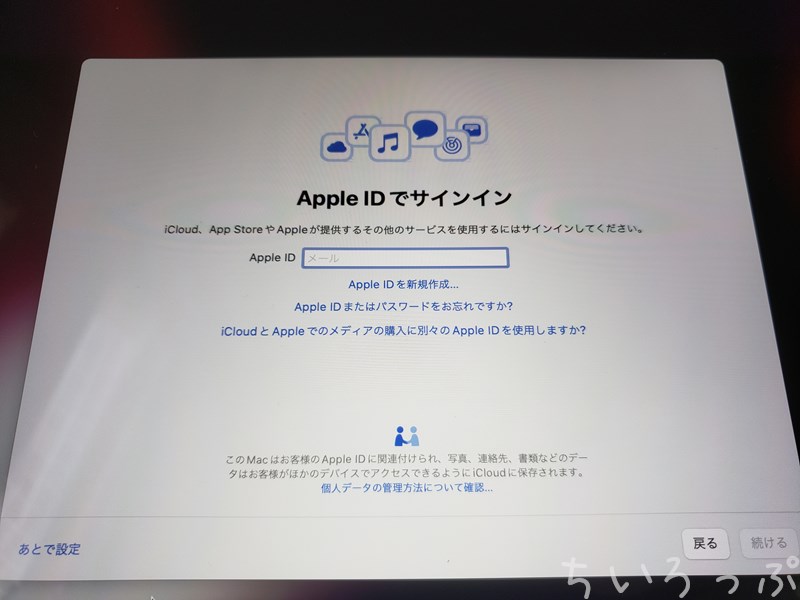
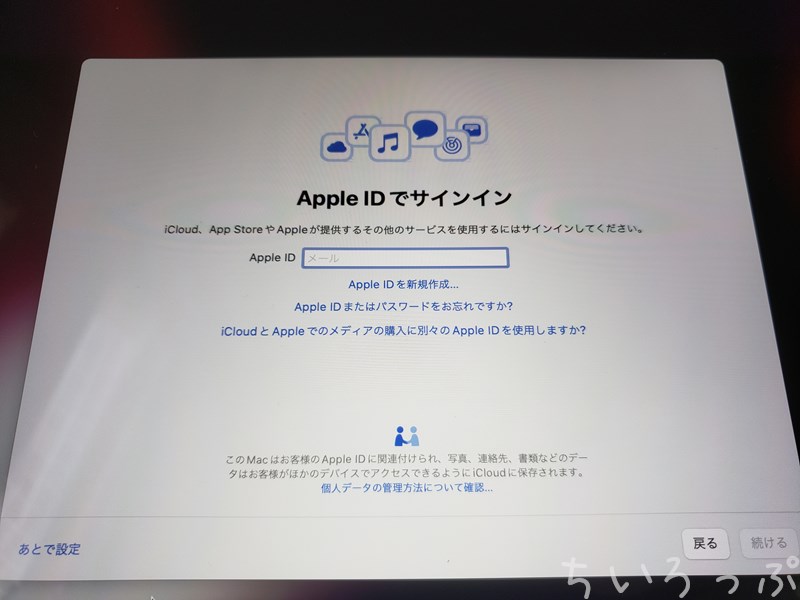
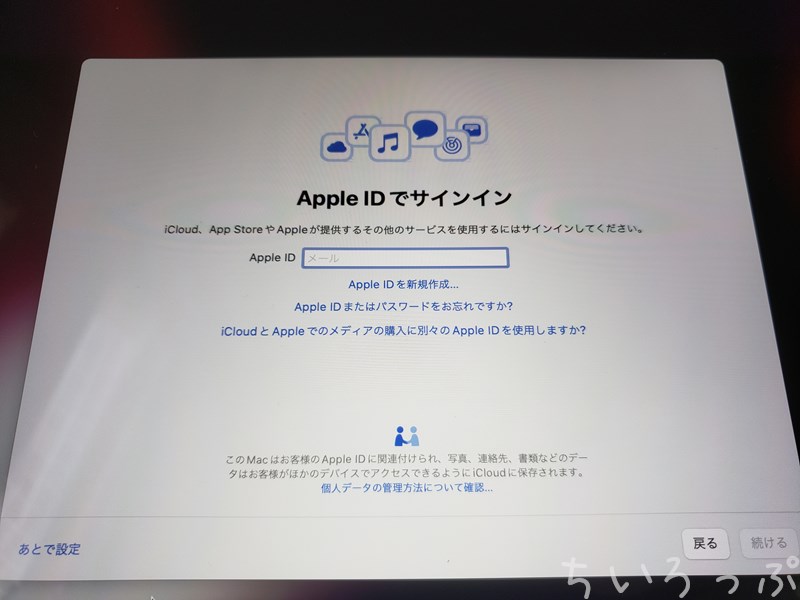
地味にApple IDのパスワードが何だったか忘れて危なかったですw
まとめ
M1Pro搭載のMacbook Pro 2021のOSをクリーンインストールしてみました。
ネットで検索した方法とは少し違ったので、参考にしてください。
ちなみに、再インストールしてもFinderのタブ問題は関係なかったようで、解決しましたので後日記事ににしたいと思います。






コメント